昨今、YouTube動画を活用した認知、問い合わせ獲得は一般的になりました。
動画の概要欄にサービスページやキャンペーン紹介のリンクを設定することも多いかと思いますが、リンクから
どの程度流入があったのか、最終的な問い合わせがあったのかを計測するのは非常に重要です。
今回は、計測に必要なUTMパラメータの考え方を元に、GA4でYouTube概要欄のリンク流入データを計測する方法をみていきましょう。
UTMパラメータをまずは理解しよう!
UTMパラメータとは、Webサイトへの【流入経路】やユーザーの【エンゲージメントの詳細】を把握するために用いる「?」からはじまる文字列です。
例)
?utm_source=youtube&utm_medium=social&utm_campaign=youtube_test&utm_content=123456この文字列をWEBサイトのルートURLに付加することで、広告からの流入?SNSからの流入?どのURLからリンクを踏んできたの?など、詳細なユーザー詳細情報をGA4のレポートで確認することができます。
また、ルートURLにUTMパラメータを付与した全体のURL名称を「カスタムURL」と呼びます。
なぜUTMパラメータが必要なの?
「パラメータ」は一般の人には馴染みがなく、少し小難しい概念のように思えますが、考え方は簡単です。
GA4には様々なユーザーデータが蓄積されていますが、パラメータ情報を付加しないユーザーデータはGA4の仕様上、後から抽出が困難になります。
※画像はクリック拡大できます
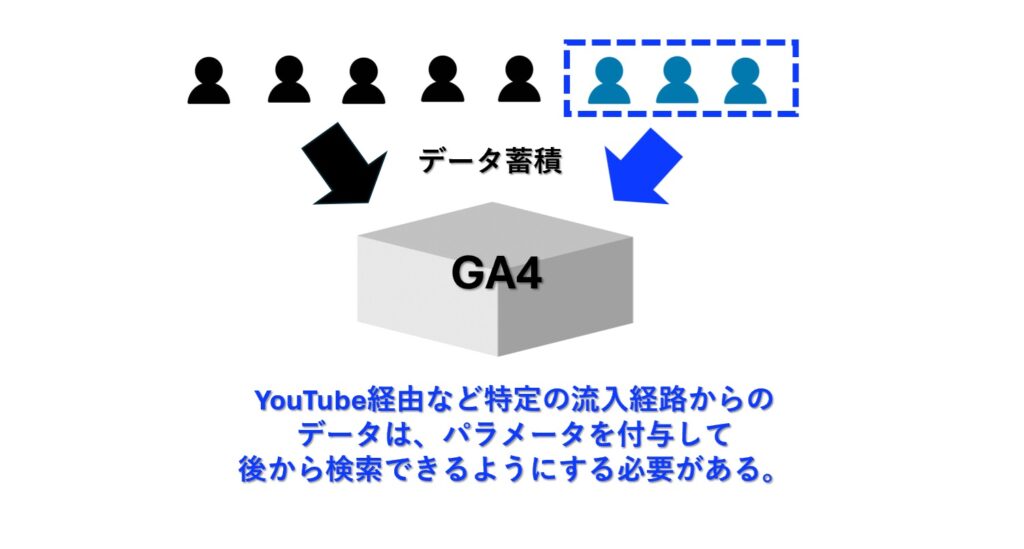
特定の流入経路からのデータには指定ルールにて情報付加をする必要がありますが、このルールがUTMパラメータのルールになります。
完成例のパラメータ付きのURLを分解して見てみましょう。
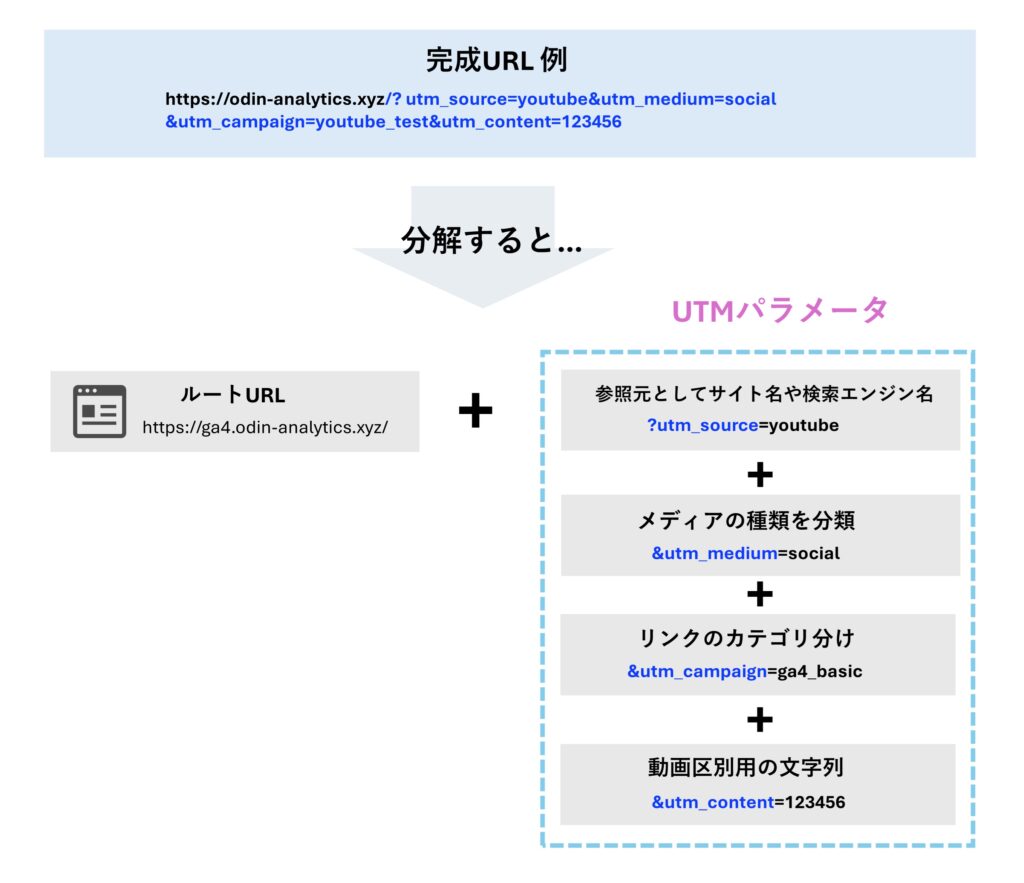
このように、計測したいリンクURLの後に、「参照元はYoutubeです」「参照元メディアはソーシャルです」などと、GA4が後からデータ抽出する際に、理解できる形式でパラメータを作成していくイメージになります。
カスタムURLが必要となる具体例
①メルマガやWEBサイト上で、複数リンクの効果計測を行う場合
カスタムURLを使用しない場合、メルマガやウェブサイト上の複数リンクの効果を正確に計測することはできません。
たとえば、同じメール内に複数のリンクが存在すると、どのリンクが最も多くのクリックを獲得しているのか、どのリンクが最も高いコンバージョン率を誇るのかを把握するのが困難になります。
また、流入元が不明確になるという問題も発生します。カスタムURLを使用しなければ、どのリンクから訪問者が来たのかを特定することができません。その結果、どのリンクが最も効果的にトラフィックを引き込んでいるのかを分析することができず、キャンペーンのパフォーマンスを正確に評価するのが難しくなります。
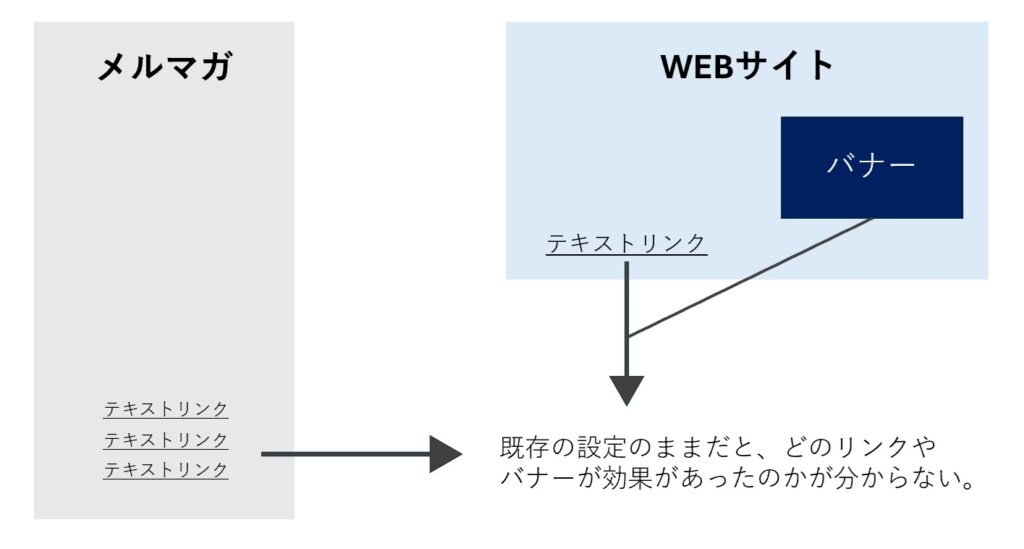
②複数の流入元からの効果計測をしたい場合
例えば、LINE / YouTube / X(旧ツイッター)など、複数媒体の広告で効果計測をしようとする場合、カスタムURLを使用することが非常に有効です。理由は、GA4での一元的なデータ分析ができ、ユーザーエンゲージメントの詳細なデータを取得するためことができるためです。
「出稿ツール側のデータを確認すればOK」という方もいるかと思いますが、各媒体のデータを個別に確認するのは手間がかかり、全体像をつかむのが難しい場合があります。さらに、カスタムURLを使用しない場合、ユーザーエンゲージメントの詳細なデータを取得することが難しくなります。
カスタムURLを設定することで、各リンクのクリック数、滞在時間、直帰率、コンバージョン率などの詳細なエンゲージメント指標を個別に測定することが可能となります。これにより、どの流入元が最も効果的かを把握し、マーケティング戦略を最適化するための具体的なデータを得ることができます。
UTMパラメータの定義と使い方
上記は、一部を省略していますが全て表示すると5種類あり、一般的に以下の意味や役割があります。
| パラメータの種類 | 必須or任意 | 意味 | 目的 |
|---|---|---|---|
| utm_source | 必須 | 参照元 | どのサイトからのトラフィックかを計測すること 例:utm_source=youtube |
| utm_medium | 必須 | メディア | どの種類のメディアからのトラフィックかを計測すること 例:utm_medium=display |
| utm_campaign | 必須 | キャンペーン | どのキャンペーンからのトラフィックかを計測すること 例:utm_campaign=summer_sale |
| utm_term | 任意 | キーワード | どの有料キーワードからのトラフィックかを計測すること 例:utm_term=watch |
| utm_content | 任意 | コンテンツ区別 | どのコンテンツからのトラフィックかを計測すること 例:utm_content=banner1 |
レポートからデータを確認する
ここからは設定したUTMパラメータから、GA4で流入経路を確認する方法を説明します。
1. レポートを開く
左側のメニューから「レポート」を選択します。
2. 「ライフサイクル」セクションを選択
「ライフサイクル」セクションの中から「ユーザー獲得」または「トラフィック獲得」を選択します。
3. デフォルトのチャネルグループを確認
画面上部に表示される「デフォルトのチャネルグループ」を確認します。このセクションでは、訪問元(ソース)と媒体(メディア)のデータを確認できます。
4. セカンダリディメンションを追加
- 表の右上にある「+」ボタンをクリックして「セカンダリディメンション」を追加します。
- 「セカンダリディメンション」の検索バーに「ソース/メディア」と入力し、これを選択します。
5. フィルタリング
- 表のフィルタリングオプションを使って、
utm_source=youtubeとutm_medium=socialのデータを絞り込みます。 - フィルターの設定は、表の上部にあるフィルターアイコンをクリックし、「フィルタを追加」を選択します。
- 「セッションソース/メディア」を選択し、
youtube/socialと入力します。
6. レポートを確認
フィルタを適用すると、YouTubeの概要欄から来たユーザーのデータを確認できます。
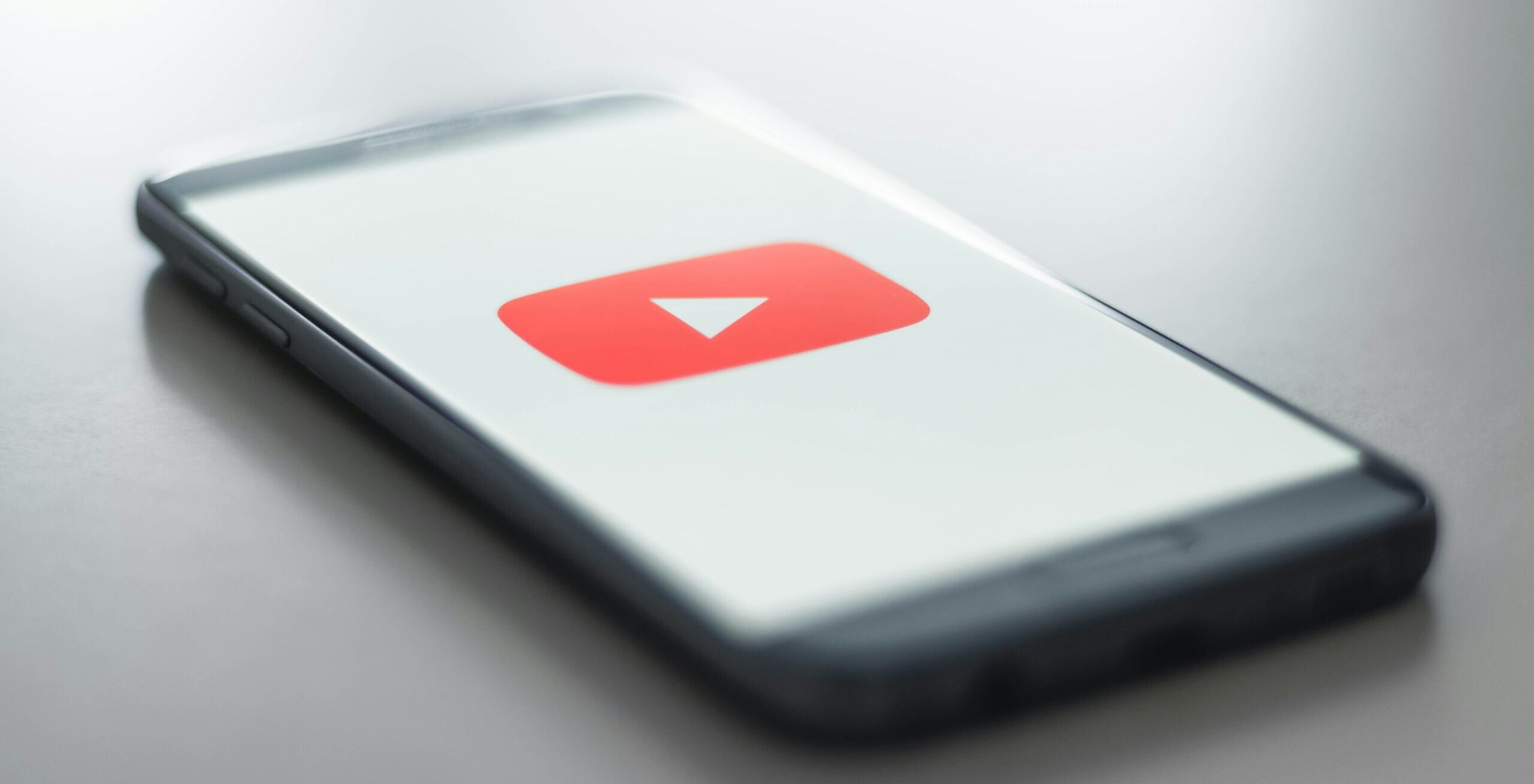
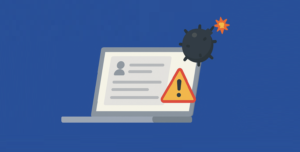

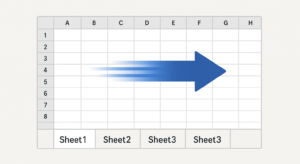
![[GA4]キャンペーンの意味とは?レポート表示方法まで解説](https://www.ga4.odin-analytics.xyz/wp-content/uploads/2024/07/walls-io-s48GdyzvNjc-unsplash-scaled-e1721430643798-300x160.jpg)
![[GA4]初心者向け ランディングページ分析の基本と活用法](https://www.ga4.odin-analytics.xyz/wp-content/uploads/2024/07/birger-strahl-CbuF-TtHC_I-unsplash-300x169.jpg)
![[GA4]ユーザー数を正しく理解するための徹底ガイド](https://www.ga4.odin-analytics.xyz/wp-content/uploads/2024/07/disabled-toilet-548404_1280-e1720805719318-300x155.jpg)
![[GA4]セッション数の考え方の完全ガイド](https://www.ga4.odin-analytics.xyz/wp-content/uploads/2024/07/vackground-com-KTrMmadLm7w-unsplash-scaled-e1720724989395-300x152.jpg)
![[GA4]新規ユーザー数・リピーターの定義とは?](https://www.ga4.odin-analytics.xyz/wp-content/uploads/2024/07/system-2521728_1280-e1720633278566-300x159.jpg)
コメント